Instagram Stories Highlights Hacks
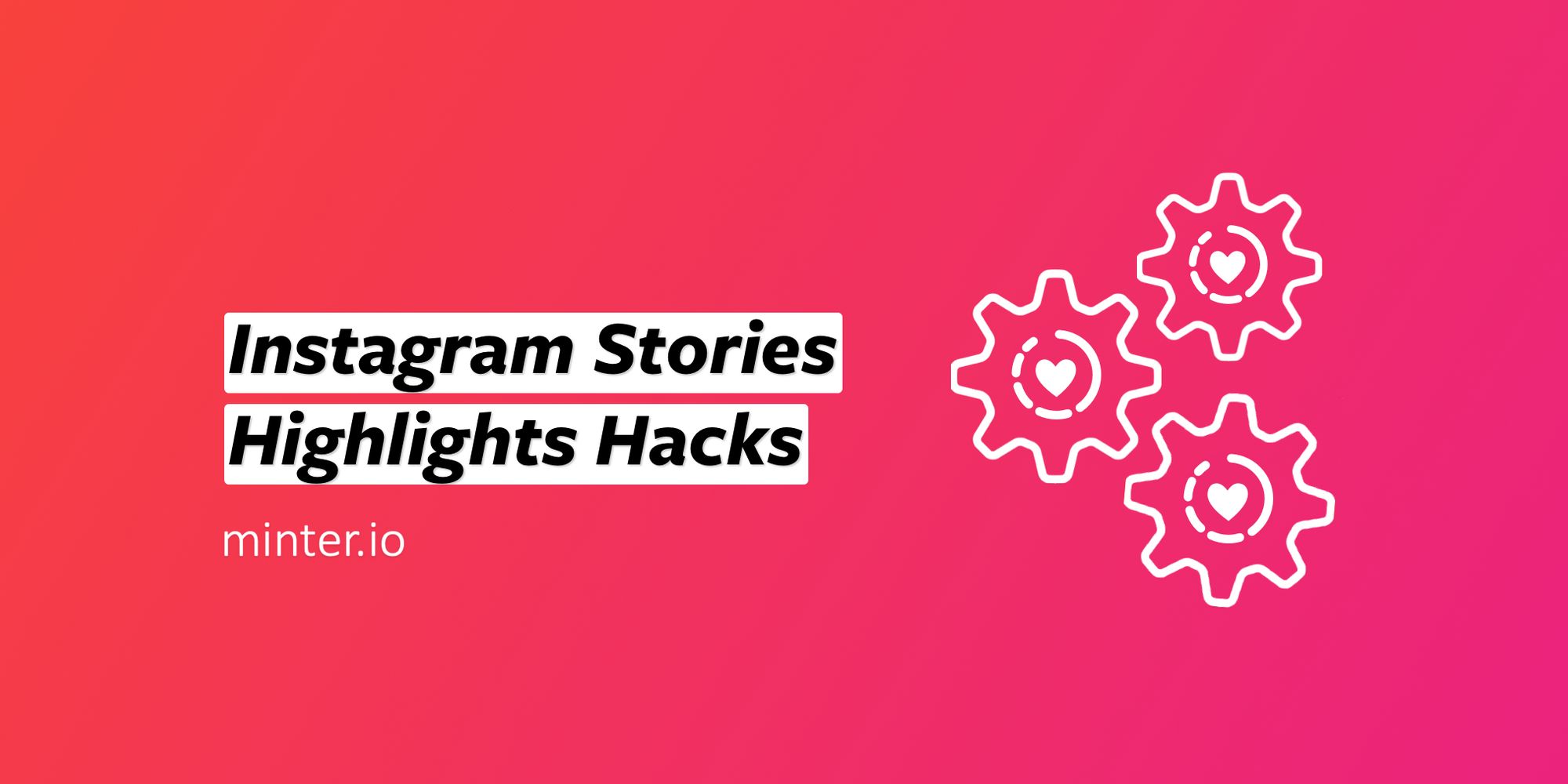
Instagram Stories Highlights are a great way to link to your website, show off your products and share more about your brand. Recently we’ve shared our Stories Highlight content ideas, secret colour hacks and media hacks, to help you and your business get the most from your Instagram Stories. There are a few more simple hacks we’d like to share. These three game changers are super easy to use once you know them, and can save you time and energy while giving you the professional edge.
Here are three hacks to help make your Stories Highlights a hit.
Preview and Edit Your Entire Stories Highlight Before Posting It
If you are uploading media directly from you phone that you’d like to make into a Highlight, this little hack allows you to preview and upload multiple Stories posts at the same time. You can flick between the Stories posts to make sure any edits and additions line up. This is a great technique for ensuring continuity of the Highlight, making sure the Highlight flows, and in adding elements such as stickers, text and filters, so that the Highlight makes sense as a whole.
Here’s how to do it:
- Open the Stories creator by swiping right after opening Instagram.
- Click on the option to upload media from your camera roll. You can find this in the bottom left-hand corner.
- Click on the multiple upload button in the top right-hand corner.
- Select all the pieces of media you’d like to include in your Stories Highlight and hit next in the bottom right-hand corner. Note: You need to select them in the order you’d like them to appear. You will get a preview of this order at the bottom of the screen.


5. You can now preview and edit each Stories post by flicking through them at the bottom of the screen, or by tapping the far left or right of each Stories post, prior to uploading them.


Once uploaded to your Stories you can create your Highlight.
Add A Cover Image For Your Highlight Without Uploading It As A Stories Post
A common misperception is that you can only add a cover image to a Stories Highlight if you have uploaded the image to the Highlight. Adding cover images to your Stories Highlights can increase your professionalism, strengthen your branding and entice users to view your Highlights. This is why adding a custom Highlight cover is a desirable thing to do.
To add a cover image to your Stories Highlight without uploading it as a Stories post:
- View the Stories Highlight you’d like to add the cover image to.
- Click on the three dots in the bottom right-hand corner labeled ‘More’.
- Choose ‘Edit Highlight’.


4. At the top, select ‘Edit Cover’.

5. At the bottom of the screen will be a display of the images from your Stories Highlight. To the very left of this is an image icon. Select this icon to upload any image from your phone.


6. Select ‘Done’ and then ‘Done’ on the subsequent screen to save this.


Change The Order Of Your Stories Highlights On Your Profile
Instagram orders your Stories Highlight by placing the one which has been added to most recently at the beginning of the order on your Instagram profile. Changing the order is something you might like to do if there is a particular way your Stories Highlights flow, or if you want to encourage views on a specific Highlight. The solution is pretty simple, you just need to edit that Highlight… but what if your Highlight is completed and you don’t want to add or remove any posts. Temporarily removing and re-adding a Stories post is the solution to getting your desired Highlight at the beginning of the list.
Here’s how to do it:
- Repeat steps 1-3 of the previous hack.
- Unselect one of the Stories posts included in the Highlight. I recommend removing the most recently uploaded image, or a Stories post that won’t disrupt the flow of your Highlight.

3. Click ‘Done’ in the top right-hand corner.
4. Exit the Highlight.
5. Select the same Highlight and and repeat clicking the dots labeled ‘More’, followed by ‘Edit Highlight’.
6. Select ‘Archive’ to the right of the ‘Selected’ tab.
7. Find the removed Stories post from your Archived Stories posts and select it to include it in your Stories Highlight again.

8. Click ‘Done’ in the top right-hand corner and exit the Highlight.
9. Refresh your Instagram profile page by dragging down on your profile screen. Your Highlight should now have jumped to the beginning of the queue.
Hopefully these handy little hacks make your Stories Highlight experience that little bit easier. Take the guessing out of your Instagram business profile and track your progress with Minter.io - the analytics tool to take your Instagram game to the next level.


