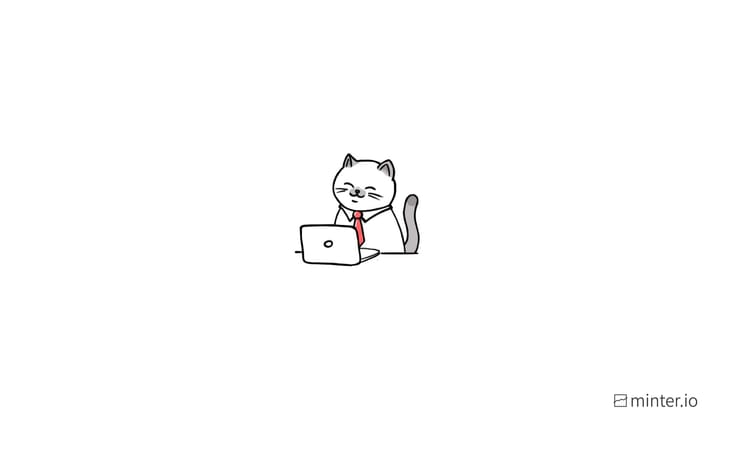How to customise TikTok videos
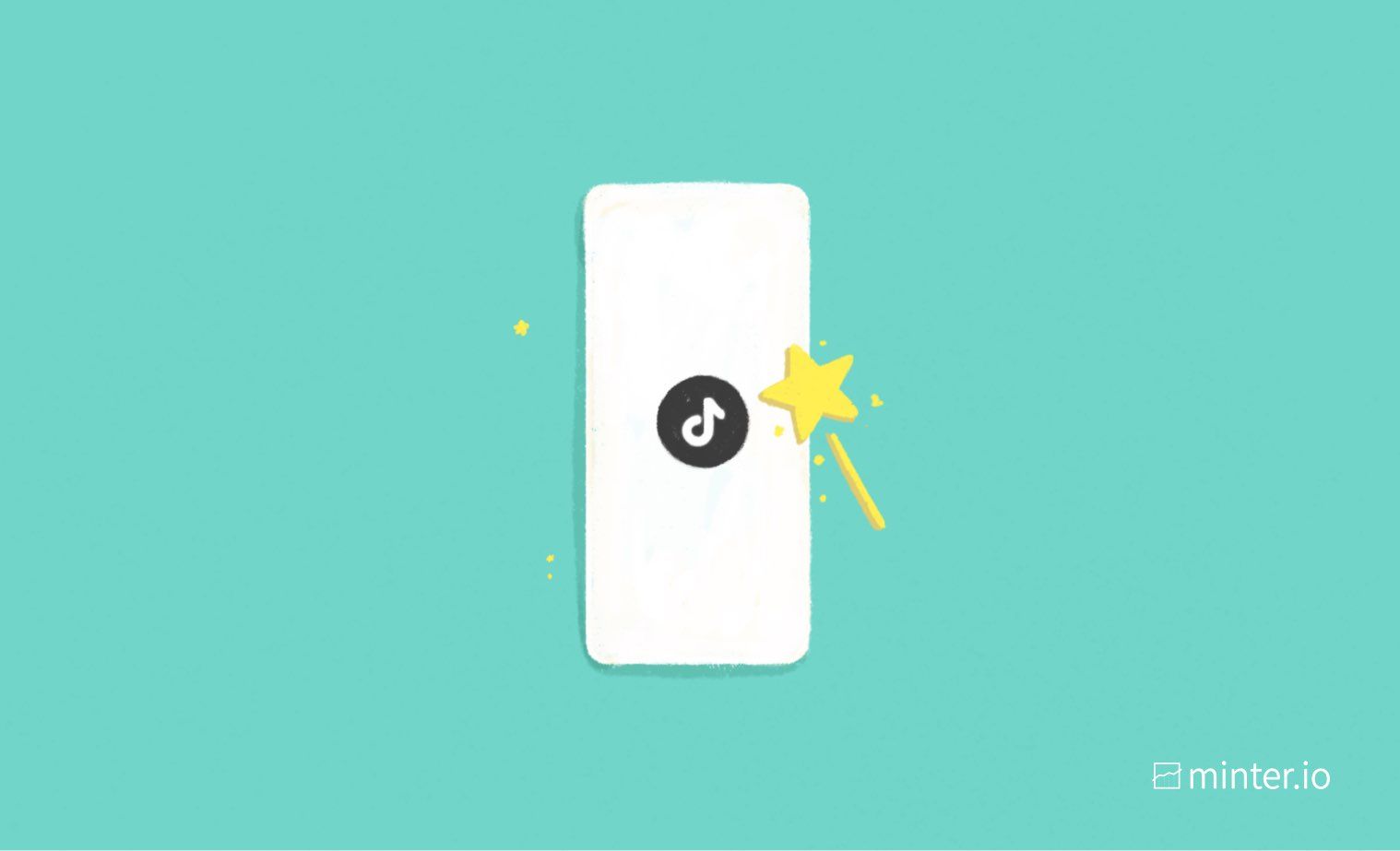
Ever wonder how people get text, voiceovers, captions, cool effects and background music over original sound on TikTok videos? In this article we’ll be unveiling these mysteries as we take on TikTok video customisation.
This is the second part of a 3-part guide to TikTok video creation. This series of articles aims to help you understand how to get started with creating your very own TikTok videos. If you haven’t yet, be sure to check out the first part in this series. This decodes all the options on the initial creation screen on TikTok and guides you through creating several video clips, ready for all your customisation to commence!
TikTok customisation screen
You’ve recorded your clips and used the options on the initial creation screen. You’re happy with what you’ve created so you tap the tick to move on with your TikTok upload when you’re greeted with this screen.

Let’s have a look through all the options here and see how you can unleash your creativity even further. We’ll be addressing the options from top to bottom, then left to right.
Filters
Recognise this from our previous article? The filters function is very similar to the filters option on the initial creation screen. Choose from Portrait, Landscape, Food or Vibe to complete your look. This is really handy if you forgot to add a filter before filming or if you want to apply a blanket filter to the entire TikTok video. You can add a filter here even if you’ve added filters to your clips before recording.

Adjust clips
Not entirely satisfied with the transitions between your clips? Adjust the length by trimming from either or both ends of any desired clips. You can also reorder clips with this feature. Simply long press and drag the squares at the bottom of the screen. Once you’re happy, press ‘Save’. Be sure to use this feature at the start of your TikTok customisation as it can discard other edits you’ve made while customising.


Trim clip lengths and reorder (left) but be sure to do this before making new edits (right) on TikTok
Voice effects
Want to get really creative with your original sound? Choose from voice effects such as Suona, Cat, Flute, Chipmunk, Baritone, Mic, Megaphone, Robot, Battery Drain, Shake, Electronic, Spooky, Echo, Synth, Elf and Giant.

Voiceover
A common and very useful feature is the voiceover option. You can choose to record a voiceover during any part or all of your TikTok video. Either play the clip and record at your desire or find the moment you want your voiceover to start by dragging the playback line. You can choose whether to keep the original sound underneath the voiceover or not by toggling the check mark in the bottom left-hand corner of the screen. Remember to hit 'Save' when you’re done.

Captions
If you have words in your TikTok recording, TikTok can detect and add these words as captions. Simply tap this option and let it do its magic. If the words don’t totally match, you can edit them by tapping the pencil icon and adjusting as desired. Press ‘Save’ to add these captions to your video.


Add and edit captions on your TikTok video
Once the captions are added you can move the captions to the top or bottom of the screen by pressing and holding the captions, then dragging them in the desired direction. You can edit the words or delete them entirely by tapping on them in the customisation screen.


Move, edit or delete your captions on the TikTok customisation screen
Trim
If you’ve added a song or a sound to your TikTok video in the previous screen, or if you choose to add sound on this customisation screen, edit which part of the sound is used in your video using the trim feature. Drag the audio bar to adjust the part of the sound you’d like on your TikTok video, then hit the red button with the tick in the centre to confirm your choice.

Volume
Adjust the volume of sound in your TikTok video. Adjust the original sound and the added sound to achieve the perfect levels. Tap ‘Done’ when finished. It’s worth noting that you can only record original sound if you add the additional sound or song during customisation, after recording.

Enhance
Boost the visuals on your TikTok by toggling the enhance option. This automatically improves the exposure, low-light and colour on your video.

Noise reducer
Automatically reduce background noises by toggling the noise reducer feature.

Sounds
Add sounds after recording your video footage. This allows you to record your own audio, add sounds or songs afterwards and adjust the volume balance of both with the volume feature. You can use the same songs and sounds available on the previous screen and you can toggle the ‘Sound’ button at the top of the screen to find sounds that are specifically licensed for commercial use for sponsored videos.

Effects
The effects feature on this screen is entirely different to the previous screen. Choose from Trending, Visual, Motion, Sticker, Transition, Split, and Time. Move the bar across the line to find where you’d like to add an effect, then hold down the effect for as long as you’d like it to last. You can add multiple effects in this way. To undo the last effect you added, hit the undo button on the right-hand side of the screen, under the timeline bar. Hit ‘Save’ when you’re happy with your effects.


Add multiple effects to sections of your TikTok video
Text
Use the text feature to add writing to your TikTok video. Choose between multiple fonts, colours and coloured background options. Decide the alignment of your text and even add text-to-speech with multiple voice options. Hit ‘Done’ when finished.


Customise your text (left) and add text-to-speech (right) on your TikTok video
You can adjust the size, angle and placement of the text or delete it entirely on the customisation screen at any time by simply stretching and dragging the text.


Change the size, location and angle of your text on your TikTok video or delete it entirely
Stickers
Add decorative or interactive stickers. Add mentions, hashtags, images, questions, polls, the time, emojis, GIF stickers or support nonprofits. Use the shortcut buttons at the bottom of the screen to view Recommended, Decorative, Text, Mood, Lifestyle and Nature.

Tap your desired sticker to add it to your TikTok video. Once it’s added, tap it once to set a duration or pin it. Drag and stretch to resize, move or drag upwards to delete it.


Tap to pin or set the duration of a sticker on TikTok (left) or drag upward to delete it (right)
There you have it - TikTok creation unlocked and ready for your ideas to take flight. If you haven’t yet, check out the first article in this series, where we decode the initial creation screen. Then keep an eye out for the third and final part of this series for a deep-dive into your upload options. To get the most out of your presence on TikTok (and your other social media platforms), track metrics with Minter.io - the analytical tool dedicated to helping your online presence grow.
Try TikTok Analytics!→