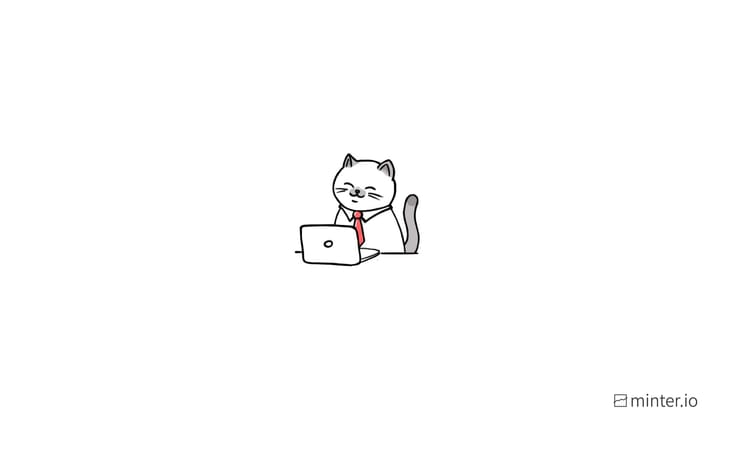How to create a TikTok video
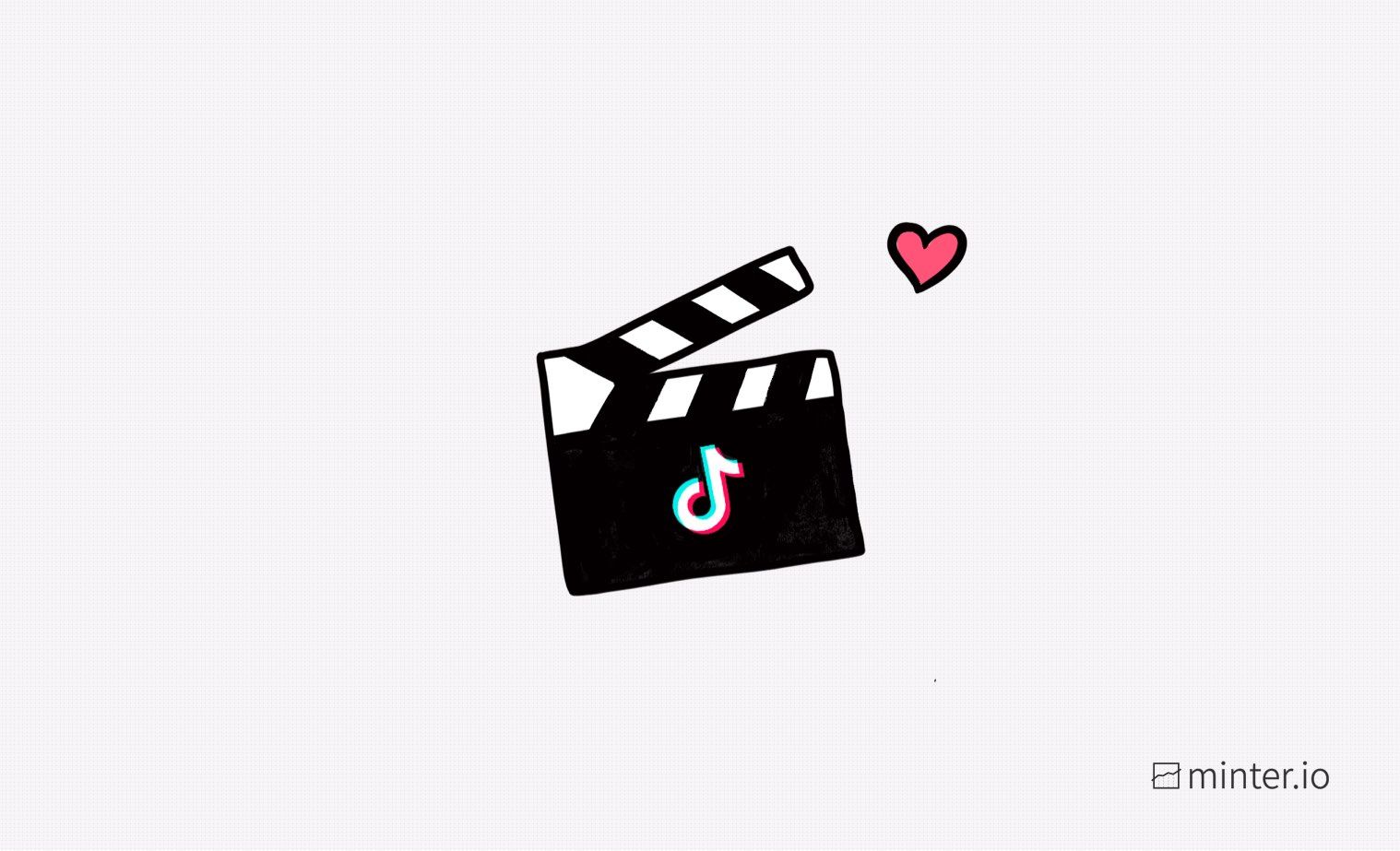
This is the first part of a 3-part guide to TikTok video creation. This series of articles aims to help you understand how to get started with creating your very own TikTok videos. We’ll decode the creation, customisation and upload screens to help you unleash your creativity on this booming social media app.
TikToks are vertical short-form videos. They can be made of one video clip or several shorter clips. There are lots of ways to customise your TikTok video creation. In this article, we’ll get you onto the initial video creation screen and take you through all the options available to you on this screen.
How to get to the creation screen:
- Open the TikTok app.
- Select the Post (+) button from the bar at the bottom of the screen.

From here you have multiple options on the screen. Let’s have a look through them.
Add sound
Choose from a huge selection of sounds and music including: Recommended, Playlist, New Music, TikTok Viral, Retro Fun, Movies & TV, 00s Flashback, Hip-Hop Fire, Sport Energy, R&B Jams, Rock, Indie & Alt., Relaxing Vibes, Happy!, Classical, Food & Drink, Afropop and Friends & Family.



To select a sound, tap it, then tap the red button with the tick in it which is next to the sound. Once you’ve selected a sound the ‘Add sound’ button is replaced by the sound you have chosen. If you change your mind about the sound, select it from the top of your TikTok creation screen, then select ‘Cancel’ from the bottom of the screen.



If you choose a sound before hitting record you can sync your vocals, transitions and movements to the sound. You can adjust the part of the sound you record over using the 'Trim' option that appears in the panel on the right after choosing a sound. If you don’t add a sound at this stage, you can record your own sound.
Flip
Flip lets you switch between the front and back camera on your phone. With the front camera you can film a video of yourself, whereas you’ll more likely choose the back camera to film other things.

Speed
If you want your footage to play back faster or slower than the natural timing, you’ll want to use this button. Choose between 0.3x, 0.5x, 1x, 2x and 3x speed. This is particularly useful if you’re filming quick transitions.


Filters
TikTok has filters to choose from including Portrait, Landscape, Food, and Vibe. You can manage which options show up through the Management option so it’s easier to grab your favourite filter(s) straight away. Once you’ve picked a filter, use the slider to determine how strong you want the filter to be. Remove the filter using the symbol on the left of the filter types.



Enhance
Alter parts of your face with enhancing effects. Choose from Smooth, Teeth, Depth, Lip Select and Eye Select to alter your image to your desired look.


Timer
Add a 3 or 10 second countdown to your filming. Do this by toggling the 3s and 10s button. Then set a recording limit of up to 15 seconds for precision clips and transitions.


Flash
Toggle your phone light on and off.

3m 60s 15s
Choose the length you want your whole TikTok video to be. Choose from 3 minutes, 60 seconds and 15 seconds. TikTok videos can consist of many different short clips if desired and you don’t have to film for the total amount of time you’ve chosen.

Effects
Entirely separate to the filters and the enhance options, effects include augmented reality masks and other options to superimpose onto your filming. Choose from Trending, New, Interactive, Green Screen, Funny, Appearance, Atmosphere, Events, World AR, Animals, Accessories, Editing, and Music.


Upload
Choose video clips and images from your camera roll to create a TikTok video.

Duet
The duet option lets you add your own video alongside someone else’s video. Select duet and you’ll see suggested duets to view and choose from. This works particularly well for reactions, music, trends and conversational videos that leave sections for duet dialogue. If you see a video on this screen that you’d like to duet with, select it, then tap the ‘Duet with original’ button. Alternatively, tap the video, then tap ‘View original video’ to see what you’ll be working with.



Camera
When you open the creation screen you’ll automatically be on the camera setting. TikTok videos used to be a maximum of 3 minutes long but this limit has recently increased to 10 minutes. TikTok videos can be made of several clips. Press and hold the red record button to capture video fottage for as long as you want each segment to be. Alternatively, tap the red button to film and tap it again to stop filming. You will see how much of the recording time you have used through the blue bar at the top of the screen. With each clip you create, you can choose to change the effects, filters, enhancements and speed.


If you wish to delete a clip you’ve just recorded, tap the delete icon with the cross (x) in the centre of it at the bottom of the screen. Create your next clip by holding down or tapping the red record button again. Once you have recorded all the clips for your TikTok video, select the red circle with a tick in the centre of it at the bottom right-hand side of the screen.


Templates
Use templates to transform your photos into visualisers. Each template specifies the amount of photos you’ll need to upload.


We hope that by decoding the TikTok creation screen you’ll be able to start experimenting with the several options available to you. Keep an eye out for the next articles in this series which will tackle customising your TikTok videos and the upload options.
Try TikTok Analytics!→