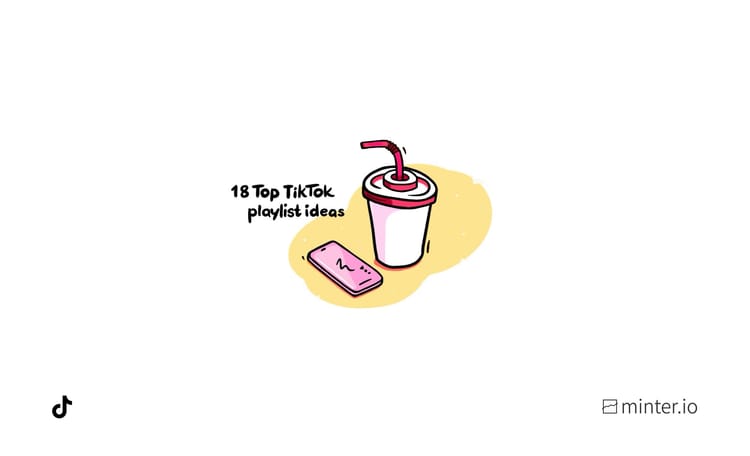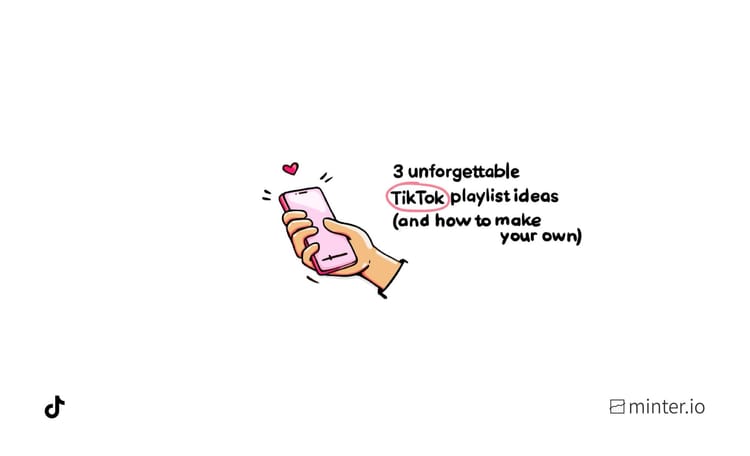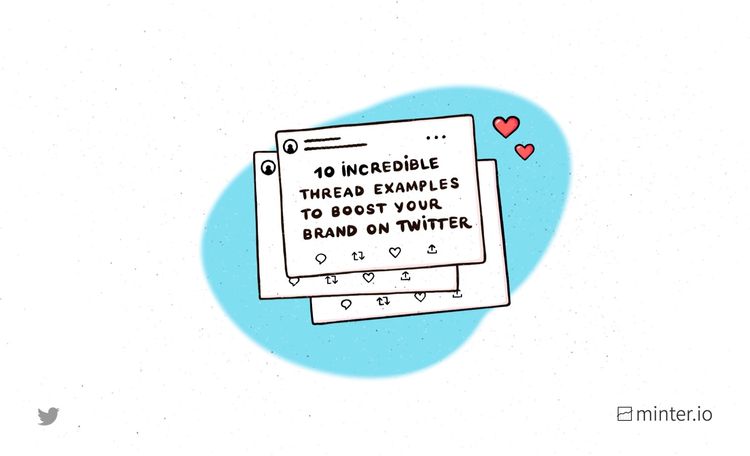How to add, change and remove explore location on Twitter
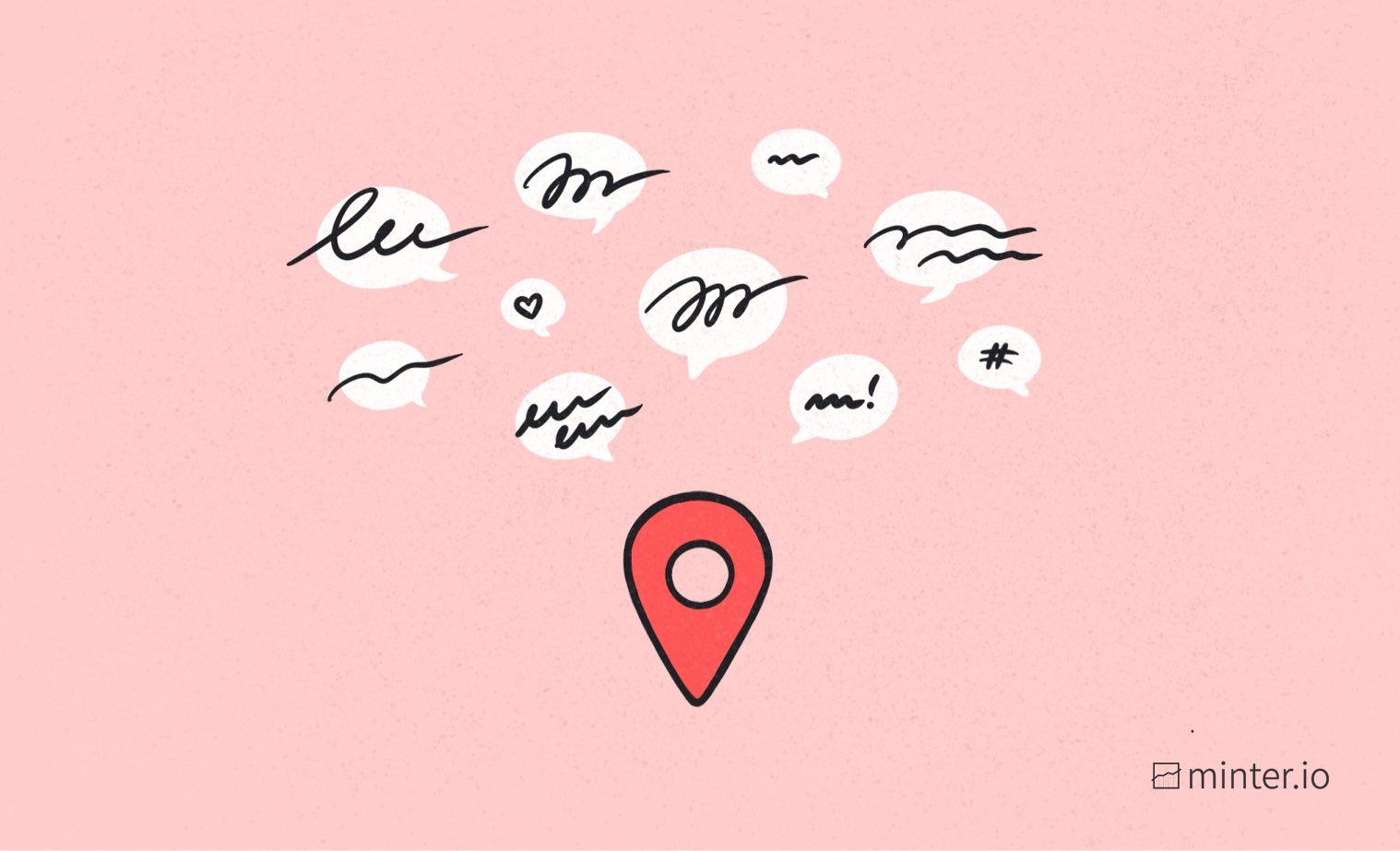
Twitter explore is a kaleidoscope of possibility. It enables you to find new content, view feeds grouped into topics and slot into trends. Let’s take your Twitter explore experience to the next level with the location feature. By turning on or setting the location you can view content in a specific location, helping you connect with people and topics relevant to you and your business.
In this article we’re going to look at:
- Turning on and off your explore location
- Changing your explore location
- Removing your explore location
Toggling your explore location on and off
Turning on your location in explore shows you content in your location. There are a few ways to set a location but the easiest way to do this is to simply toggle the location setting on.
Here’s how:
- Open Twitter and select ‘Explore’. On desktop, this is located in the left-hand panel. On mobile app, this is depicted as a magnifying glass symbol in the bar at the bottom of the screen.


2. Select the cog icon at the top of the screen, to the right of the search bar.
3. Under ‘Location’ toggle the option to show content in your location. On desktop, this is depicted as a tick box. On mobile app, this is a toggle slider.


Once your location setting is toggled on, you’ll see more content in your explore feeds that are relevant to your location. You can toggle this setting off at any time to return to worldwide trends.
Changing your explore location
If the location option is toggled off, you can see updates relevant to other regions by manually select your country of choice by selecting ‘Explore locations’. This option is situated under the location toggle. Choose from a significant amount of countries in a drop-down menu. Use the search bar to find your desired location with ease.

There are a number of reasons why changing your location is useful. Manually setting your location is perfect if your business is situated in a different part of the world to where you reside, or if you’re currently on vacation sipping pina coladas and getting caught in the rain. Perhaps you want to find out what is happening in other regions, you travel often or you operate in multiple places worldwide. You can change your explore location as often as you wish, so make the most of this feature whenever it is relevant to you.
Removing your explore location
Have you set your explore location but wish to bring back worldwide trends? If you’ve only toggled your location on, simply toggle this option off. If you’ve manually selected a location, to remove this you’ll have to take some extra steps. Changing your profile’s language resets your explore location settings. You can change your language back straight afterwards.
To do this on desktop:
- Select ‘More’ from the panel on the left-hand side of the screen.
- Then select ‘Settings and privacy’ with the cog icon next to it.
- Click on the ‘Accessibility, display and languages’ option.
- Select ‘Languages’.
- Under ‘Display language’ select ‘Display language’ with your current language underneath.
- Choose a new language from the drop-down menu. Make sure you understand how your language is written in your chosen new language so that you can change the language back with ease. For example, you could change from ‘English’ to ‘British English’.
- Press the blue ‘Save’ button.
- Re-select your original language from the same drop-down menu.
- Press the blue ‘Save’ button to change your language back.

You can now navigate back to the explore settings. When you toggle off your location settings, the manual explore location should be reset to no location. Making this change through desktop will update your explore location on the mobile app.
We hope you enjoyed this handy little guide to explore location settings on Twitter. If you’re on the look out for more handy social media hacks for your business online, it’s a no-brainer to check out Minter.io. This analytics tool makes social media a doddle, giving you in-depth, beautifully-laid-out, easy-to-understand metrics for multiple social media platforms and profiles as you desire. Check it out now and see how we just became your new favourite business accessory.
Try Minter.io!→